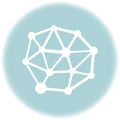新年度がやってきました。ドローン業界も目眩く変化の中で、ついていくのが必死です。さて、今回は新しく国土交通省が開始したサービス「ドローン情報基盤システム」についてです。
今まで、ドローン(UAV)の飛行許可申請は、紙媒体か電子政府の総合窓口e-GOVで申請が可能でしたが、今回新たなドローン向けの電子申請システムがリリースされました。一問一答形式で答えていき、必要な添付データをアップロードをすると申請が完了するという、とても便利なシステムです。
この記事では、ドローン情報基盤システム(以下DIPS)への登録方法と申請方法などを画像付きで解説します。ドローンを始めたばかりで、DIPSでつまづいてしまっている方の参考になればと思います。
目次
ドローン情報基盤システムとは?
まずはドローン情報基盤システムについてです。長ったらしい名前ですが、略称は英語頭文字をとって「DIPS」。こっちが呼びやすいですね。
今まで面倒だった飛行申請が簡単にできる
今までドローンの飛行申請と言えば、パソコンのワードなどで作成した書面での提出か、その作成したデータを電子申請するe-GOV、どちらかでの申請方法でした。e-GOVはアカウント登録と動作環境の面で起動5分で諦めてあまり使っていなかったので、私も基本は書面で郵送でした。
今回リリースされたDIPSは、ドローンに特化したシステムになっているので、ブラウザ上で回答していくと申請ができてしまうシステムです。
法的知識は必須
このシステムを早速使ってみたのですが、確かに申請システム自体はとても簡単になっています。しかし、忘れてはいけないのは、これは法を遵守してドローンを飛ばすための申請です。改正航空法に準じて飛行しなければいけないことは変わりないので、ドローンを飛ばす際に必要な知識は変わらず必須です。
例えば、何かわからないままやりたいように申請してしまっても、結果それを国交省なり地方航空局が目を通して許可を出すので、どのみちきちんとした申請は必要です。
また、簡単になったからといって適当にネットにある画像を使って申請したり、飛行時間や技量を偽るのは、公文書偽造になります。改竄もダメですよ。ちゃんと受け答えしましょうね。
推奨環境
公式では、Windows7,10のInternetExplorer推奨となっていましたが、今回MacOSのブラウザはGoogleChromeを使ってみました。特に問題なく動作していたので大丈夫かと。
以前e-GOVはGoogleChromeやSafariで使えずに挫折した記憶があるので、いつも使っているブラウザが使えるのは嬉しいですね。
申請完了までのおおよその流れ
申請が完了するまでですが、各ステップに分かれています。
- アカウント開設
- 機体情報の登録
- 操縦者情報の登録
- 申請書の作成
- 飛行実績の報告(承認後)
この記事では、全体を画像付きで解説していきますが、あくまでも基本のところだけです。飛行許可の申請は、改正航空法に該当する項目ごとに異なるため、そこは申請者が各々で改正航空法を理解した上で進めてください。
というわけで、早速登録方法と申請方法です。
登録方法
まずはDIPSへの登録方法です。基本的にメールアドレスがあれば登録が可能です。一点注意事項なのですが、独自ドメインのアドレス(kansaidrone.comなど)で登録すると、なぜか返信がこなかったり異様に遅かったりします。
フリーのアドレス(GmailやYahoo!)を使うと、一瞬で返信メールがくるので、煩わしい方はこちらを使用することをお勧めします。では早速登録方法から。
アカウント登録する
まずは下記アドレス(ドローン情報基盤システム)にアクセスします。
https://www.dips.mlit.go.jp/portal/(ドローン情報基盤システム)
アクセス後、トップ画面が開くかと思いますので、初めての方のアカウント開設を選択します。
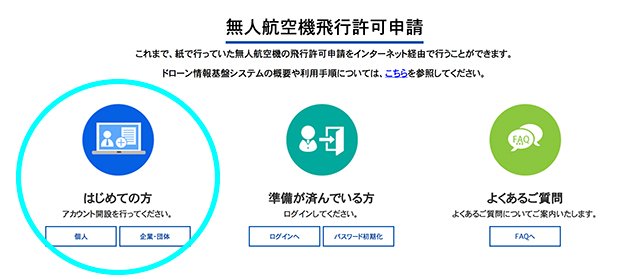
青丸のところで、個人の方は個人、企業の方は企業・団体をクリック。その後、利用規約が出てきますので、同意して必要情報入力画面へ。
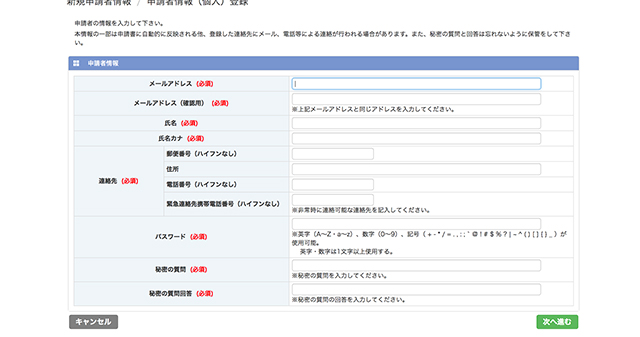
こんな感じです。パスワードと秘密の質問とその答えは必ず保管しましょう。これで次へ進むと、下記画面が表示されます。
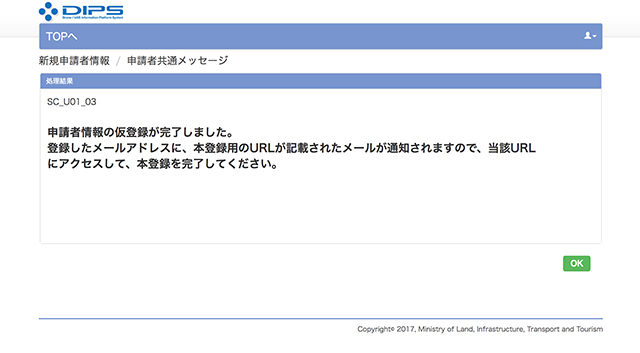
仮登録が完了したので、登録したメールアドレスに本登録URLが届いているはずです。
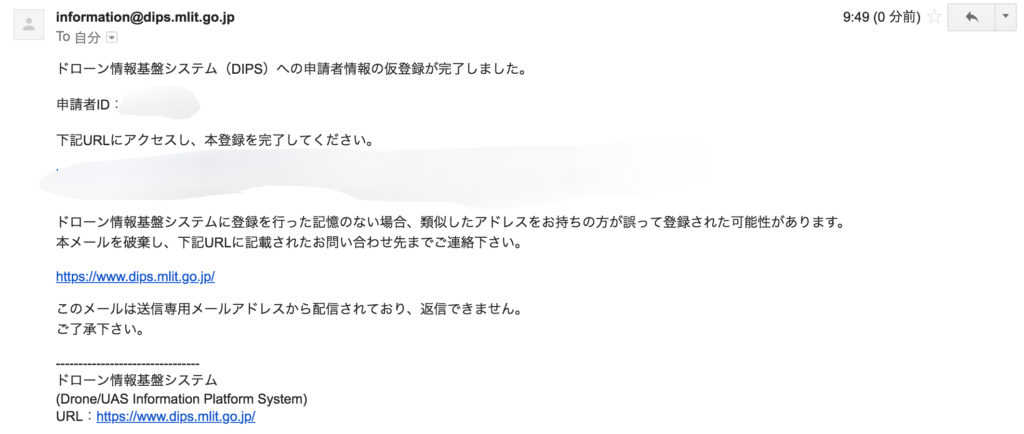
こんな感じで。ここの申請者IDがログインIDになるので、注意してください。メールのURLにアクセスすると、登録完了で下記メッセージが表示されます。
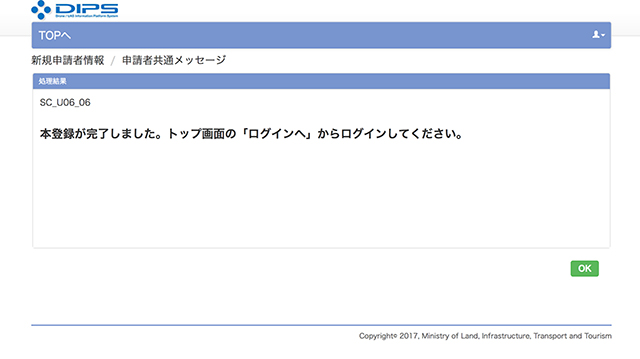
あとはトップページのログイン画面にて、ログインすれば下記のメニュー画面へと進めます。
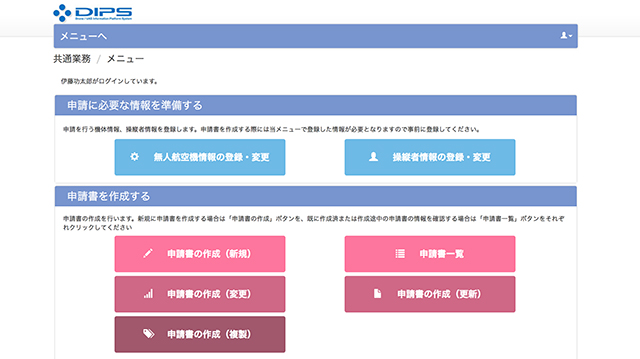
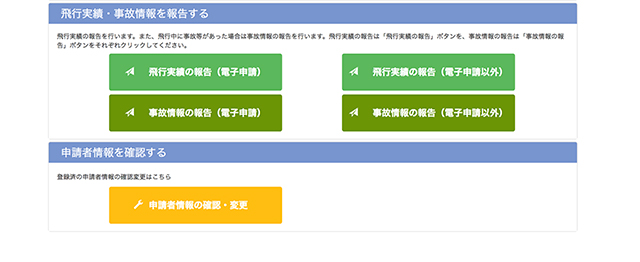
パスワードを忘れてしまった!
仮登録後、速攻パスワードを忘れてしまった方や、その後パスワードを忘れてしまったお茶目な方もいらっしゃるかと思います。私も登録時にパスワードを間違えて入力していたみたいで、テンパりました笑。
そういう時は、トップ画面のここをクリック。
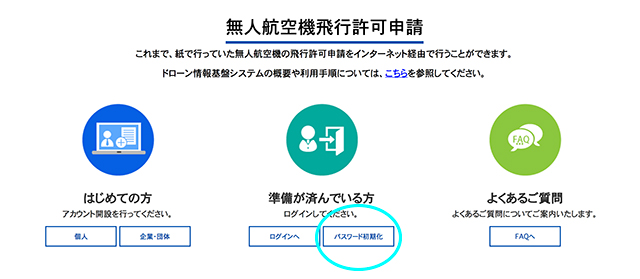
すると、下記画面が表示されます。
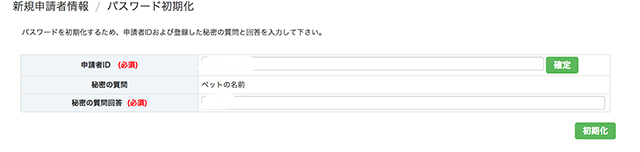
さすがに秘密の質問は覚えておきましょう。これで「初期化」をクリックすると、登録したアドレスにパスワードが送付されます。アカウントの管理はしっかりしましょうね。自責の念も込めて…。
これでアカウント開設は完了です。簡単ですね。では続いて、中身の部分、飛行許可申請に至るまでの情報登録です。
無人航空機情報の登録
申請するまでに、機体情報と操縦者情報は事前に登録しなければいけませんので、これらを登録します。まずは、お持ちの飛行する機体の情報を登録します。
登録の流れ
ログイン後のメニュー画面のこちらをクリック。
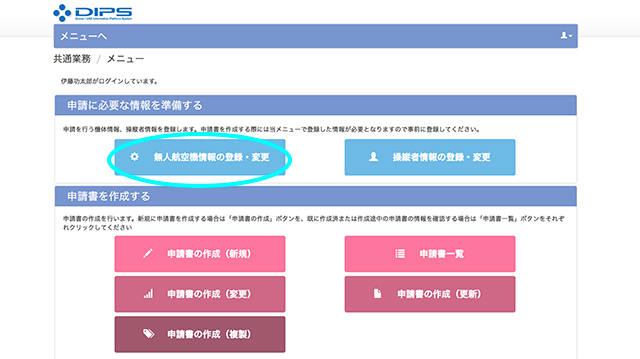
機体を登録済みの場合はこちらに表示されますが、まだ何も触ってないので以下の画面になります。
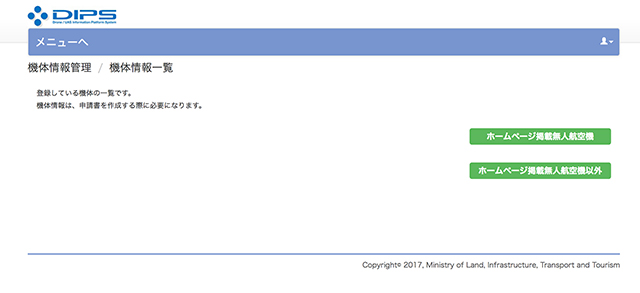
続いて、機体の名称を選びます。だいたいがHP掲載の無人航空機に該当するかと思います。「ホームページ掲載無人航空機」をクリックし、次の画面へ。HP掲載の無人航空機一覧はプルダウンでこんな感じです。
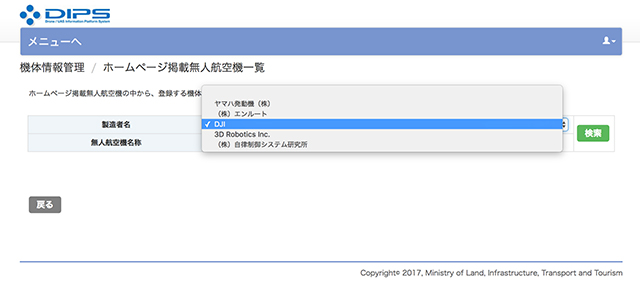
今回はDJI商品を想定して、DJIを選択します。ここで「無人航空機の名称」を入れてしまうと、出てこないことがあるので、一覧表示させてから選んだほうが早いです。DJIを選択後、「検索」をクリックして以下の画面へ。
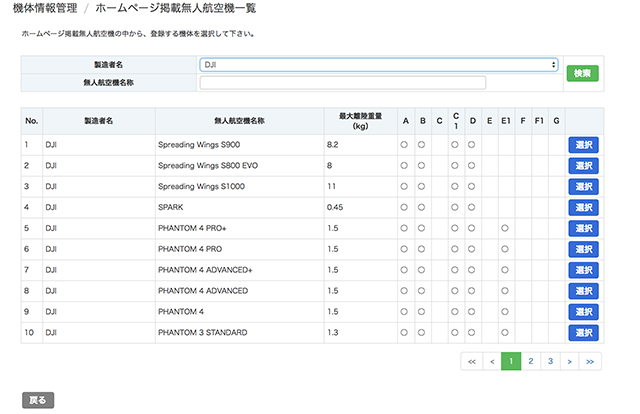
ズラーッと出てきます。自分の持っている機体を探して、右の青い「選択」ボタンをクリックします。クリックすると、機体の詳細情報やシリアルナンバーを入れる画面へと進みます。
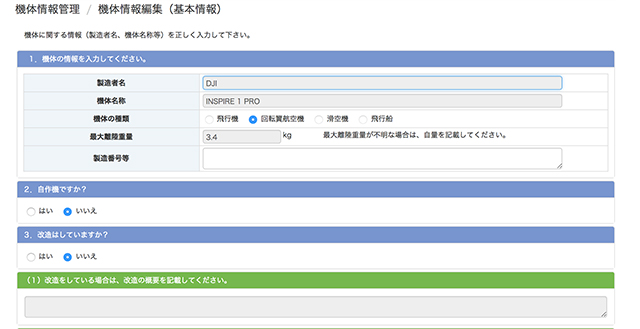
こんな感じです。改造をされている方は、下部の入力箇所に記載してきます。これで「次に進む」を押すと…。
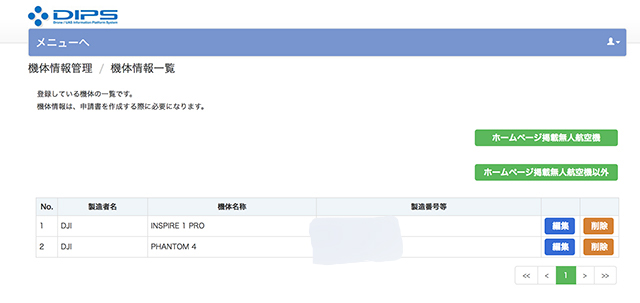
こんな感じで機体の登録は完了です。なお、後から編集したり、使わなくなった機体は削除できます。
飛行形態区分について
機体一覧から選択する際に、機体名称の右の方にAとかBの項目があるかと思いますが、それは航空局が設けている機体に対する基準です。飛行形態に応じて必要な区分がわかりやすく書いてありますので、参考にしましょう。
飛行形態の区分はこんな感じです。
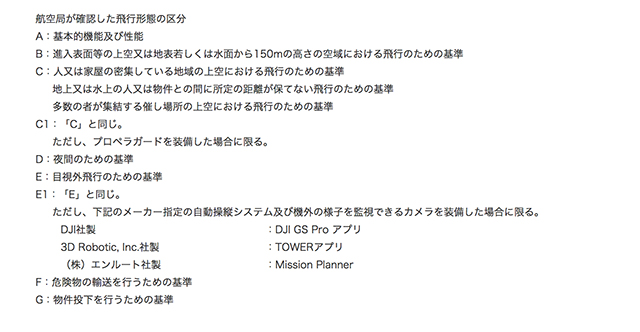
操縦者情報の登録
機体の登録が済んだところで、操縦者情報の登録です。どっちを先にやってもいいのですが、操縦者情報を登録する時に登録機体を飛行できる機体として選択するので、先に機体を登録しちゃったほうが楽です。
登録の流れ
まずはメニュー画面のここをクリック。
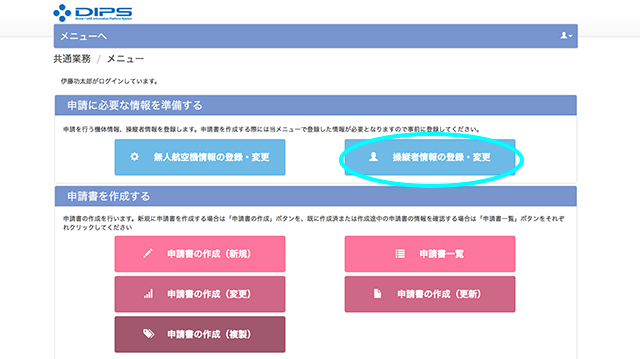
続いて、現状登録されている操縦者一覧が出てきますが初めての場合は何もなし。
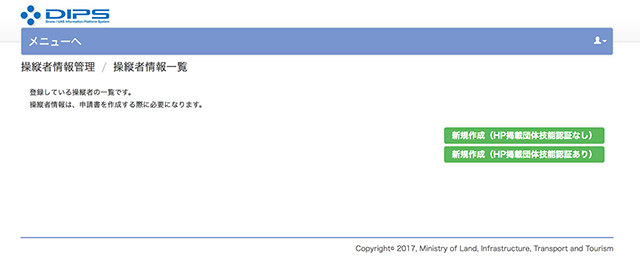
ホームページ掲載の管理団体から認証を受けている方は「新規作成(HP掲載団体技能認証あり)」をクリック。それ以外の方は「新規作成(HP掲載団体技能認証なし)」を。
ちなみに、HP掲載団体はこちらを参照してください。ここで講座や実技訓練を受けてライセンスが発行されているか否かです。
続いて操縦者情報の入力画面です。こんな感じで本当にシンプルです。
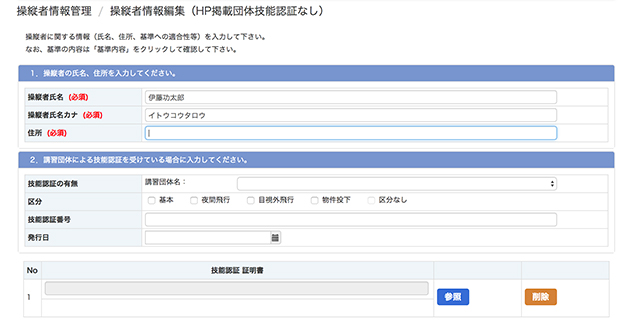
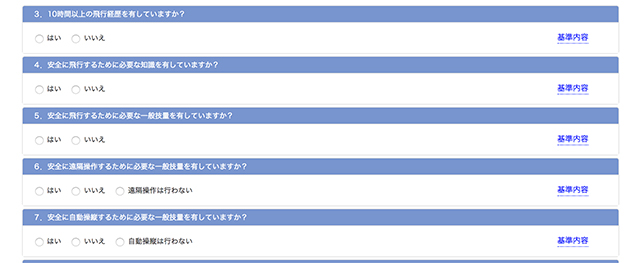
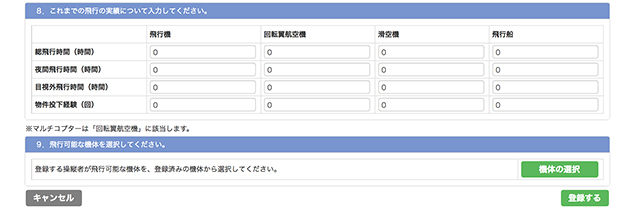
必要な項目を入力・選択し、「機体の選択」をクリックします。
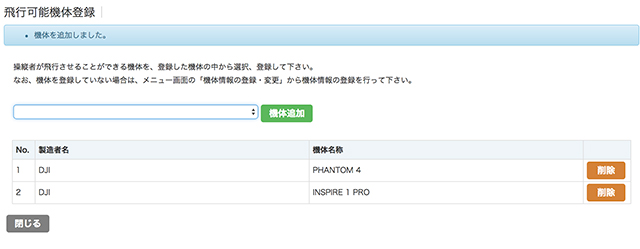
プルダウンから登録した機体を選んで、「機体追加」をクリックします。終われば閉じ、「登録する」をクリック。以上で終了。下記のように操縦者情報が登録されました。
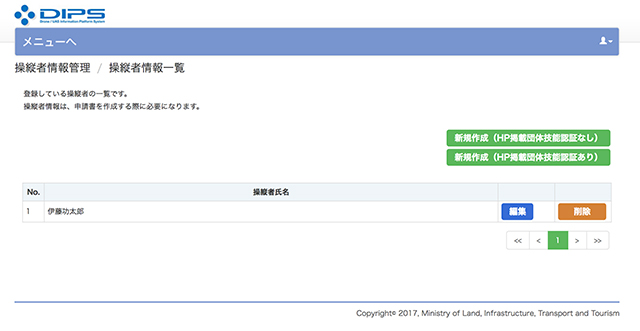
飛行記録の証明は申請時に
操縦者情報を登録する時に、飛行時間を記載する項目があります。以前の紙の申請では、DJIGoのフライトログ書き出しや、エクセルフォーマットで飛行時間を証明してきましたが、それは後述の申請時に別途資料として送付できます。
ですので、ここでの飛行時間は自分が記録している飛行時間と差異がないように、合計時間を記入します。
これで操縦者情報の登録は終了、飛行申請の準備が整いました。
申請書を作成する
さて、無事に機体と操縦者情報を登録できたでしょうか?続いて、このシステムのメイン機能である飛行申請についてです。
申請関係でできること
まずは申請書関連で、このDIPSでできることです。
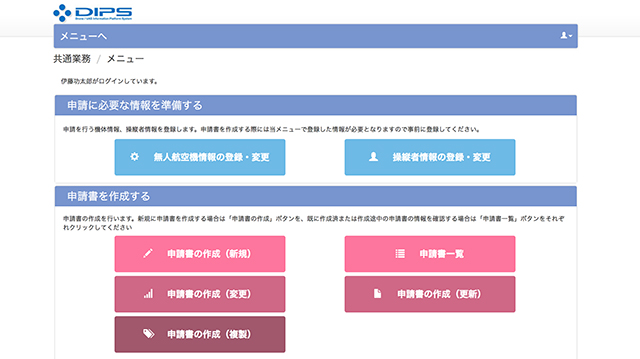
申請書作成にあたって、こういったことができます。その中身を簡単に説明すると。
- 申請書の作成(新規)・・・・・新たに申請書を作成します
- 申請書一覧・・・・・・・・・・申請中の審査状況、申請が完了している申請書を見れます
- 申請書の作成(変更)・・・・・申請中や申請が完了している申請書の変更申請ができます
- 申請書の作成(更新)・・・・・機体や飛行条件が変わらない場合、年間申請の更新ができます
- 申請書の作成(複製)・・・・・申請中や申請が完了している申請書を複製して作成できます
こんな感じです。一枚作ってしまうといろいろとできるので便利ですね。申請状況をチェックできるのもいいですね。
新規申請を始める
まずはメニュー画面のこちらをクリック。早速必要情報の入力画面に移ります。
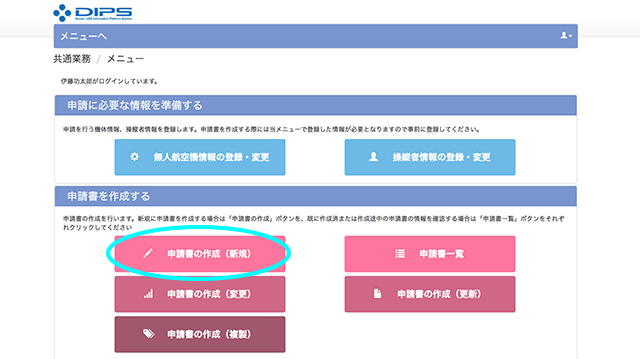
続いて、必要情報を入力していきます。
飛行概要
新規作成を押すと、まずは飛行概要の入力を行う画面が出てきます。どこで、どういった改正航空法の項目に該当するのか、どういった目的で飛ばすのかなどを選択・入力していきます。まずはこちらの画面。

飛行の目的を選択します。この辺は、以前までの紙での申請と同じですね。続いてスクロールすると、


飛行許可が必要な空域とその理由を選択していきます。ここなのですが、現状DID地区での飛行を選んでも、3,(1)項目、空域を管轄する関係機関を入力しないと先に進めません。ただ、DIDは別段全てが調整必要というわけではないので、ここは「調整なし」の記載でいいそうです。(※国交省のサポートデスクに電話確認済み)
しかし、(1)で②地表・水面から150m以上の高さの空域と③空港周辺を選んだ場合は、事前に管轄の地方航空局や空港に連絡をして、飛行限界高度などを調整し、その旨を記載する必要があります。ここら辺は地方航空局と各空港事務所とのやり取りに一任しているそうです。

さらにスクロールすると、他の項目が出てきます。飛行時の申請に該当する項目を全てチェックして、理由を記入します。

最後に、年間か否かと飛行期間を入力して、「次へ進む」をクリックします。最初の飛行概要は以上となります。
飛行詳細
続いて、飛行の場所など詳細を入力します。前述通りに進めばこんな画面です。

全国包括申請の場合は日本全国、その他の場合は都道府県名を入力します。「飛行するための条件」という項目ですが、ここは「マニュアルを遵守する」や「プロペラガードを装着する」など、まあ安全面の対策を記載していけばいいそうです。(※国交省のサポートデスクに電話確認済み)
結局後でマニュアルを添付するので、「飛行するための条件」は概要でも大丈夫かと思います。最後に「申請先はどこですか?」項目を入力し、「次へ進む」をクリックします。
機体・操縦者選択
次に申請を行う機体と操縦者を選びます。このような画面です。


あらかじめ登録してある機体と操縦者を選択するだけですね。あとは使用するマニュアルを選びます。これは民間団体でライセンス認定を受けている否かや、飛行の状況により異なります。オリジナルのマニュアルを持っている場合はデータ提出が可能です。
全て入力すると、「次へ進む」をクリックして、最後の入力ページへ移動します。
その他の詳細情報
ここで最後です。保険や、緊急の連絡先、マニュアルや今までの飛行記録などの別添資料の添付、その他の必要な情報を入力していきます。


これで申請は完了です。「次へ進む」をクリックして終了です。
追加基準
機体の選択時に、改正航空法に準じた機体への追加基準が求められることがあります。こんな感じで。

紙で申請したことがある方はピンとくると思います。結局は同じことなので。必要な追加基準の入力や画像の添付を行えばこれも完了です。
他にもできること:実績報告
さて、あらかたDIPSの使い方は解説させて頂きましたが、他にも、年間の包括申請した時に必要だった、3ヶ月の実績報告ができます。
今まで書面で申請していたものも報告可能
DIPSを使った新規の申請以外にも、今までに申請していた許可関連の実績報告もこちらで可能になっています。許可承認番号等必要な情報を入力して、今まで通り必要なエクセルファイル等を添付すれば完了しちゃいます。
メニュー画面のいずれかをクリック。
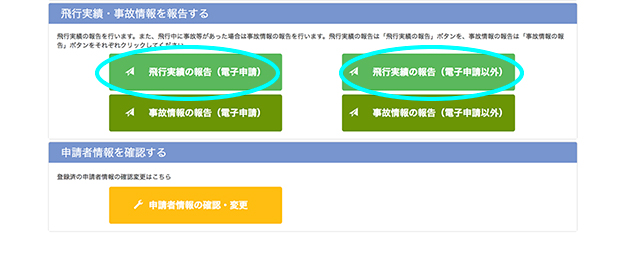
DIPSで新たに申請したものは「飛行実績の報告(電子申請)」、それ以前に書面等で申請しているものは「飛行実績の報告(電子申請以外)」をクリックして報告します。
まとめ・使ってみた所感
非常に使いやすいと思いますが、実績報告など申請に慣れている方からすれば、メールで送るものがブラウザ上でできるようになっただけのことですね。新規での申請は楽になったと思います。
ただやはり地方航空局の方なり、国交省の方が審査を行うのは変わりないので、申請が通るまでの時間が短縮されたわけではないですね。簡単になった分、修正要項が多くなりそうです。
あとはやはり、誰でも申請できる、というわけではないのでお気をつけください。しっかりと安全に運用できる知識と技量は変わらず必要です。
各種出典:ドローン情報基盤システム(https://www.dips.mlit.go.jp/portal/)