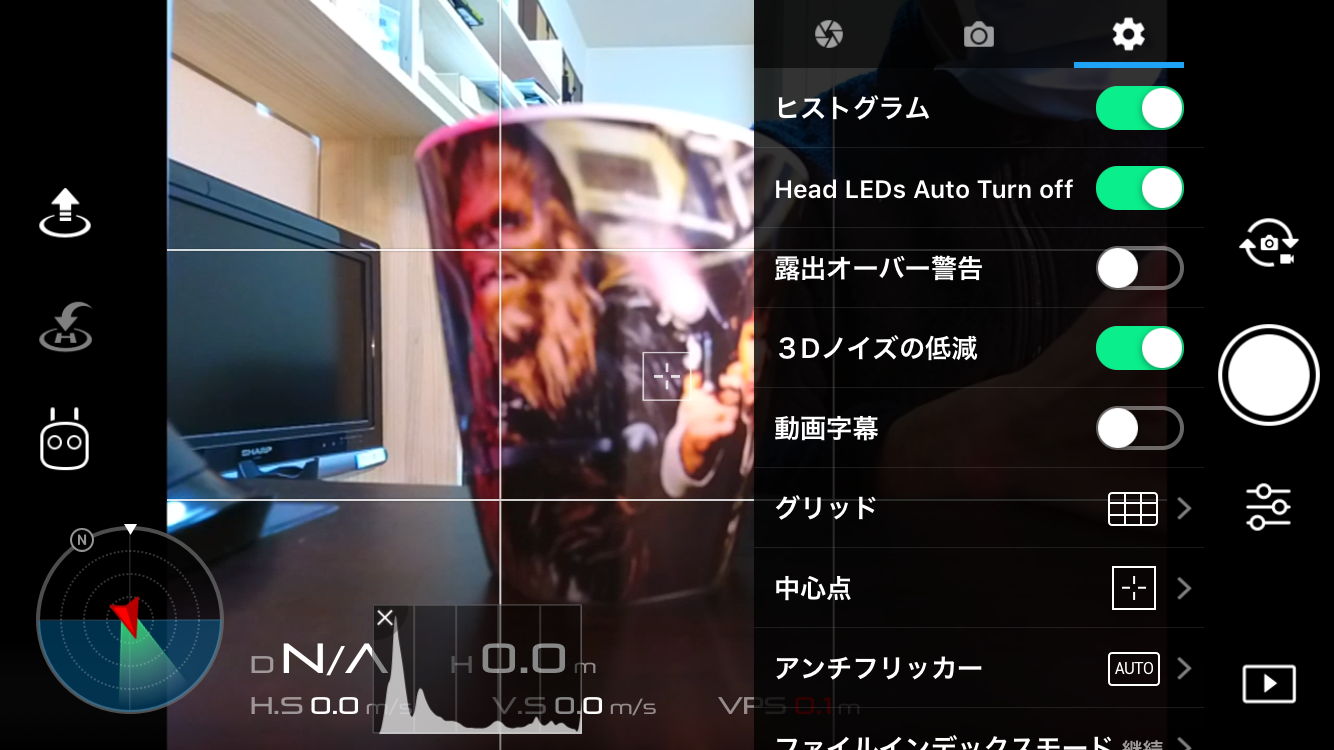みなさんおはようございます。関西ドローンの伊藤です。今回は、前々回(【空撮のコツ】ドローン撮影時のカメラ設定の考え方〜露出編〜)、前回(【空撮のコツ】ドローン撮影時のカメラ設定の考え方〜カメラ機能編〜)に引き続き、空撮を始められたばかりの人向けに、ドローンのカメラの便利な機能を紹介しようと思います。
様々な機能を活用して空撮テクニックを上げよう

ドローン撮影、上手くなりたいですよね。僕もです笑。誰が撮っても同じじゃん、と言われるのが悔しいし、ちゃんと空撮できるようになりたい。だからこそ、ドローンについている機能は隅々まで使いましょう。
今回は、カメラメニューの一番左、写真の青下線が入った歯車マークのカメラ設定についてです。カメラ設定というより、カメラの表示設定と言った方がわかりやすいかもしれませんこれ。
今回もPhantom4を基準にしていますが、現行最新機のPhantom4proなどはここの画面がかなり違います。Phantom4にあるものはほとんどあるのですが、よりメニューが充実しています。それはまたの機会に。
では今回も順を追って一項目づつ紹介していきましょう
- ヒストグラム
 これの事です。このヒストグラムを表示させるかさせないかを設定できます。では、ヒストグラムって何?ってところなんですが、ここはGoogle先生に聞いてみると、ヒストグラムは、統計学で用いられる統計グラフの一種である事がわかります。カメラで統計?と思うかもしれませんが、軸の説明を聞けば何となくわかると思います。縦軸がピクセルの数、横軸が明るさ、を表します。つまり、その写真における、明るいピクセルと暗いピクセルの分布を表しています。横軸は右にいけば明るく、縦軸は上にいけば多いという事です。もっと簡単にいえば、このグラフが右寄りになっているとそれだけ明るい写真で、左に寄っているとそれだけ暗い写真になります。で、何に使うの?というところですが、例えばこれ、ドローン撮影中に起こりやすい、太陽の反射がきつくてモニターが全く見えなくなる時。外部モニターやモニターフードがあればある程度は緩和できるのですが、このグラフを使えば、目に頼らずに写真の出来が予想できます。明るすぎるのか、暗すぎるのか。露出を調整すればこのグラフも変わるので、やってみて下さい。自分の中で最適なグラフの形を覚えておく事で、出来上がった写真や動画の頭の中のイメージとの精度が上がります。通常のカメラにもついてますので、チェックしてみて下さい。
これの事です。このヒストグラムを表示させるかさせないかを設定できます。では、ヒストグラムって何?ってところなんですが、ここはGoogle先生に聞いてみると、ヒストグラムは、統計学で用いられる統計グラフの一種である事がわかります。カメラで統計?と思うかもしれませんが、軸の説明を聞けば何となくわかると思います。縦軸がピクセルの数、横軸が明るさ、を表します。つまり、その写真における、明るいピクセルと暗いピクセルの分布を表しています。横軸は右にいけば明るく、縦軸は上にいけば多いという事です。もっと簡単にいえば、このグラフが右寄りになっているとそれだけ明るい写真で、左に寄っているとそれだけ暗い写真になります。で、何に使うの?というところですが、例えばこれ、ドローン撮影中に起こりやすい、太陽の反射がきつくてモニターが全く見えなくなる時。外部モニターやモニターフードがあればある程度は緩和できるのですが、このグラフを使えば、目に頼らずに写真の出来が予想できます。明るすぎるのか、暗すぎるのか。露出を調整すればこのグラフも変わるので、やってみて下さい。自分の中で最適なグラフの形を覚えておく事で、出来上がった写真や動画の頭の中のイメージとの精度が上がります。通常のカメラにもついてますので、チェックしてみて下さい。 - HEADS LEDs Auto Turn Off
きました、急に英語笑。DJIアプリは日本語の多くが自動翻訳になっているので(代表的なのは「終了するか?」)時々変な言語になっています。これは元々かもしれませんが。意味通りで、機種方向にあるLEDを、撮影時に消灯する機能です。LEDが光った状態だと、暗い場所での撮影ですと映り込んでしまうので、それを撮影時のみ自動でOFFにします。基本、設定している状態で大丈夫です。 - 露出オーバー警告
これも普通のカメラにも装備されている機能です。ゼブラパターンと言って、露出がオーバーしている、つまり白とびしてしまっているところをモニター上で網かけ表示してくれます。それこそ、シマウマみたいな色で露出オーバーしている箇所がわかります。撮影時は、撮影フォーマットによるのですが、これが多すぎず少なすぎず、被写体が白とびしていないか確認するために使います。基本ONにしておいて大丈夫ですが、慣れない方の中には見にくいと思う方もいらっしゃいますので、個人の自由で大丈夫です。 - 3Dノイズの低減
何のノイズ?と思いますが、これはISOを上げすぎた時や光源不足で出るノイズを消してくれる機能です。めっちゃええやん!と喜んでしまいがちですが、ノイズ除去は、微妙な時間差でできるピクセル集合の値を一気に平均化するのです。つまり、細かいディティール部分(写真だと拡大したらわかるところ)を潰してしまうのです。そこまで大きく引き伸ばした写真を使ったり、細部にこだわりがない方はオフにしておいても大丈夫です。これをONにしていても、露出が適正でないとノイズは出ます。あくまで低減。 - 動画字幕
これも便利な機能の一つです。撮影した動画に字幕をつけてくれます。え?何の字幕?ドローンが飛んでいる位置情報(緯度経度)や高度、速さなどの情報を字幕ファイルとして書き出してくれます。それを、字幕表示機能がついた再生ソフトで再生すると、動画の下部に表示されます。例えば、どの位置を飛んでいる時に何が見えるか、調査系の空撮をする時に便利ですね。通常はOFFで大丈夫です。 - グリッド
これは常にONにしておきましょう。機能は簡単で、グリッド線をモニター上に表示するかどうかです。何種類か自分で選べます。グリッド線をONにしておくと、構図の決定の際や水平がちゃんと取れているかが一目でわかるようになります。特に水平は、ジンバルカメラなのでたまに傾いている時があります。カメラみたいに水平器で確認できないので、飛行前にチェックしましょう。 - 中心点
これもグリッド同様、ONにしておくことをお勧めします。カメラの中心を表示します。例えばドローンで何かを追いかける場合、この中心点を被写体とできるだけ被せるようにして追いかけると、より正確になりますね。それでなくても、カメラの中心が見える化するのは様々な場面で便利です。これも数種類から選べます。スター・ファイターの照準器みたいになるので面白いですよ笑 - アンチフリッカー
これは、フリッカーを抑える機能です。フリッカーというのは、ちらつき、カメラでは蛍光灯によるちらつきですね。明るい画像と暗い画像が入れ替わり表示されてしまう現象です。なぜ起きるか、は割愛しますが、このメニューを押すと、Auto、50Hz、60Hzが選択できます。東日本では50Hzの電源周波数帯、西日本では60Hzの電源周波数帯を使っているので、今いる地方に合わせて設定するとフリッカーがおさまります。でもこれ、ドローン自体にGPSがついているので、基本的にはAutoでオッケーです。もしモニターに蛍光灯が原因のフリッカーが出ていればここをいじったり、あとはシャッタースピードを変えたりしましょう。 - ファイルインデックスモード
ちょっと切れてしまってますが、最後です。これはファイルを上書きするか、継続して保存していくかを選ぶモードです。無論、継続でオッケーです。笑
さて、ドローンのカメラ設定について色々とお話させて頂きました。読んでくださった方はありがとうございます。機種ごとに設定は追加されていたりするのですが、基本の考え方はこれで大丈夫なはずです。どんな機能も、一度使ってみて写真や映像にどんな変化が出るのか、試してみることが大切だと思います。それではこの辺りで。